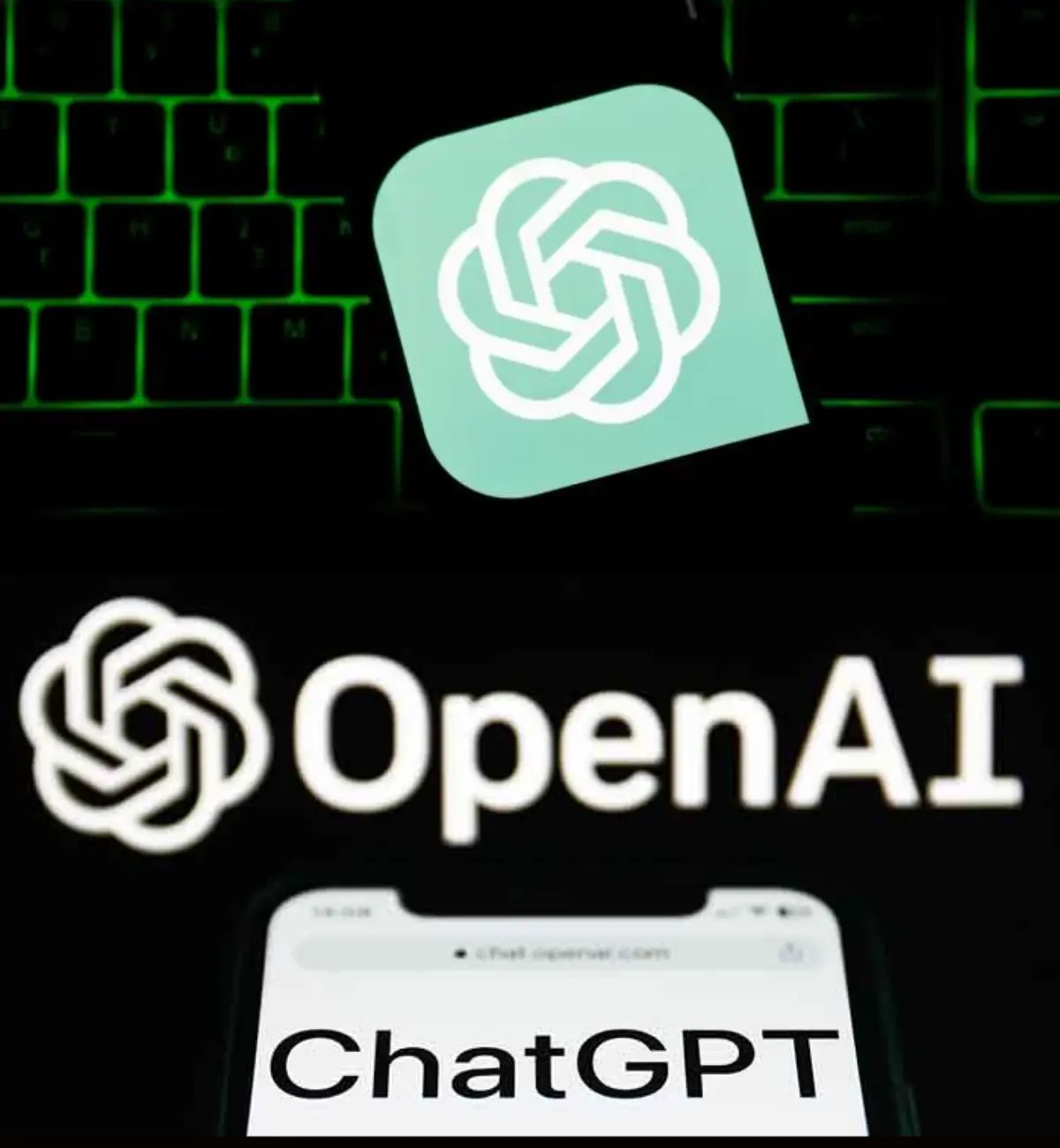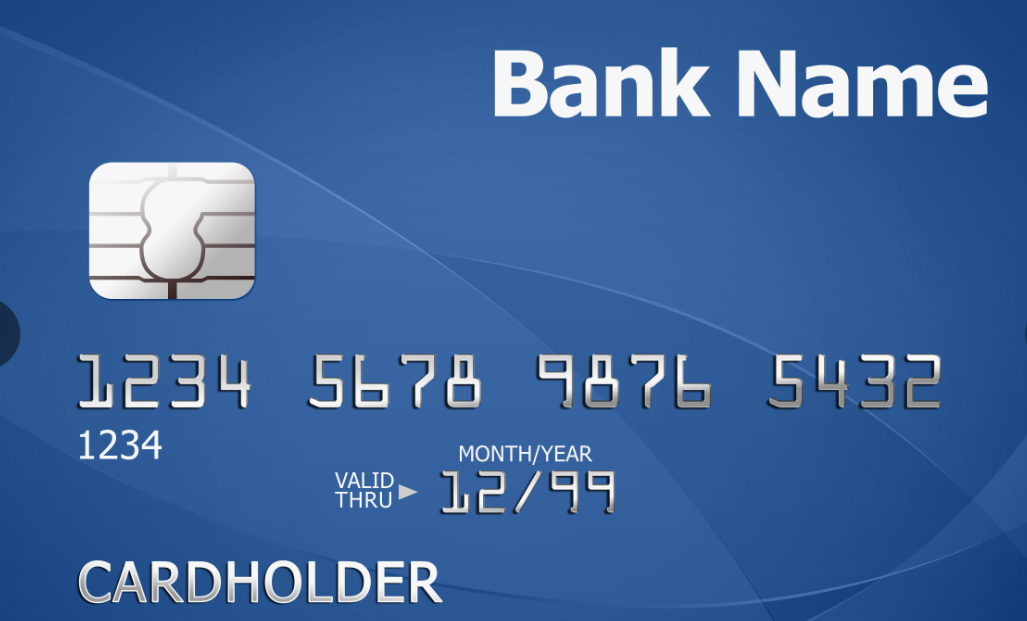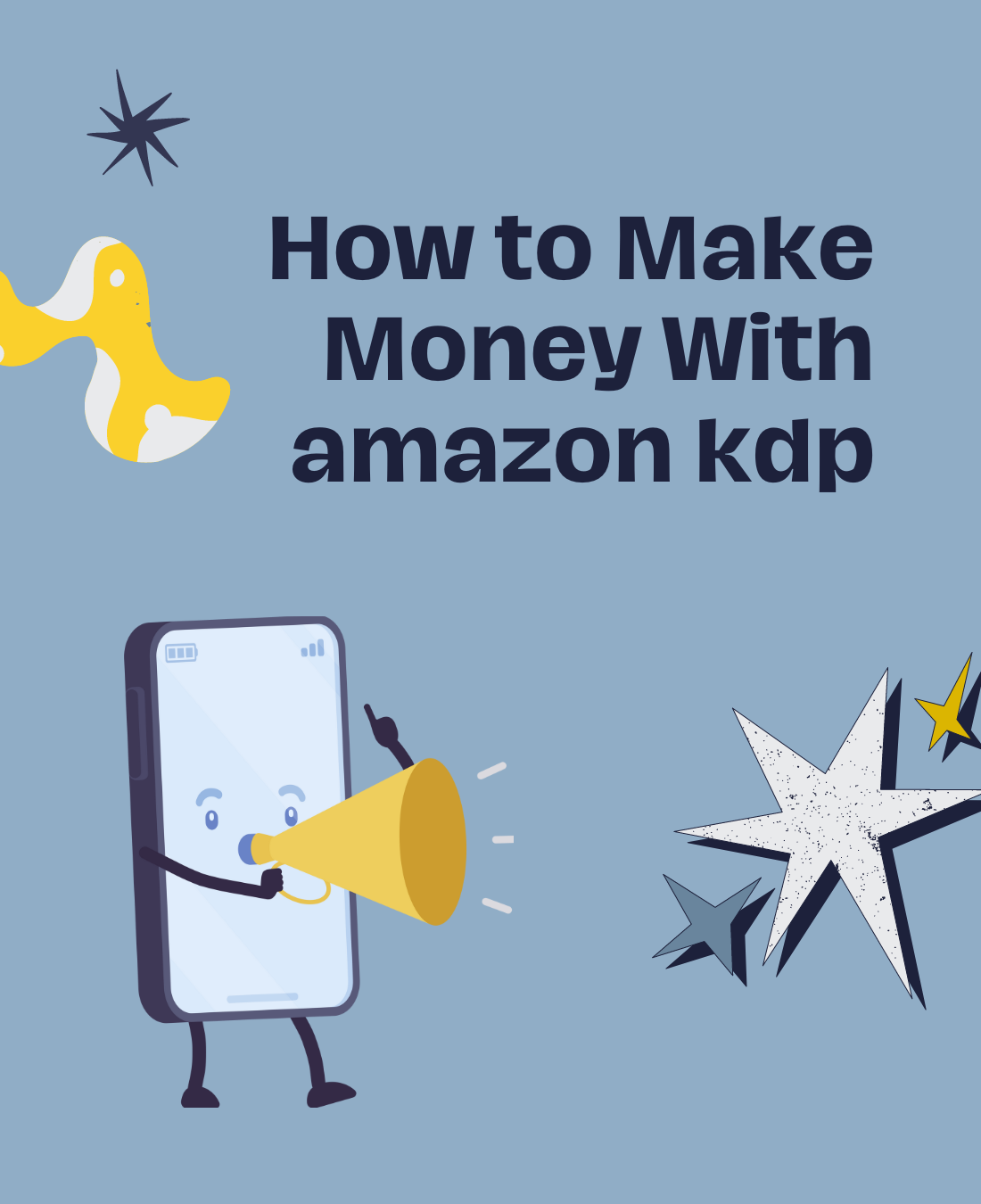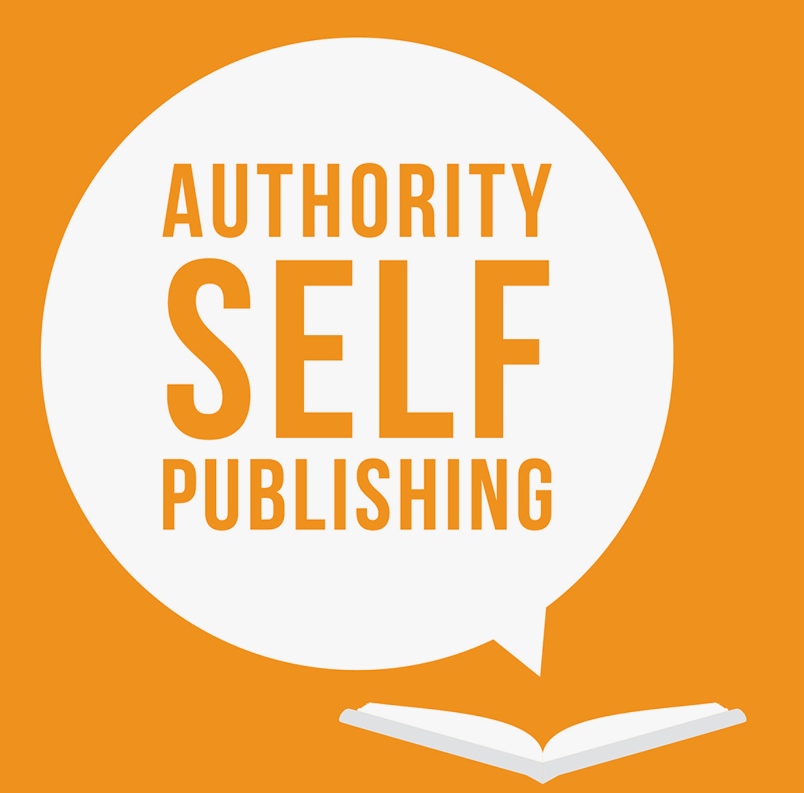Turn Your WordPress Website Into a Successful Shopify Store: From Blog to Buy
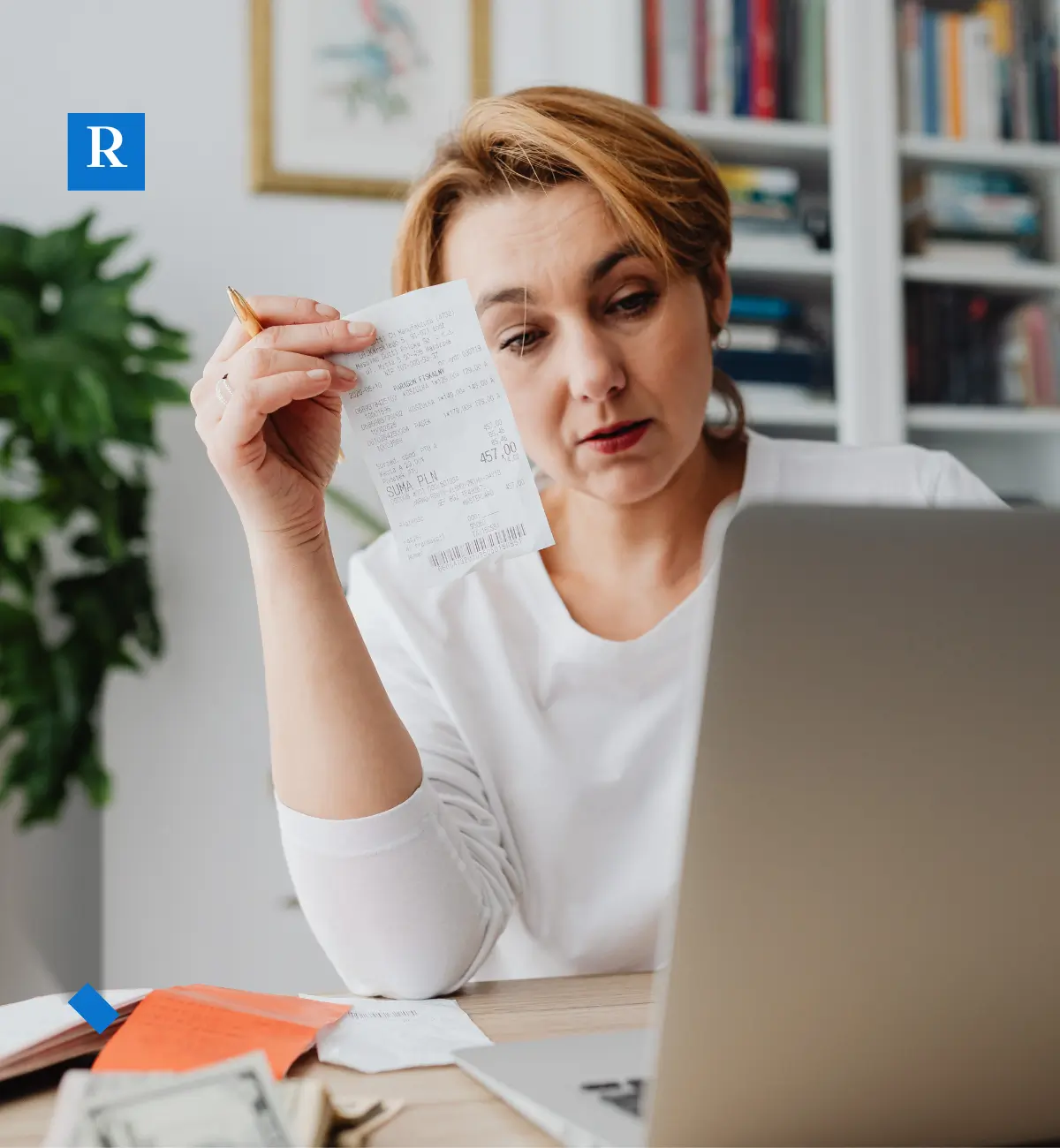
Bringing Shopify and WordPress Together for Maximum Impact: Combining the Powerhouses
WordPress and Shopify are the titans of their respective fields when it comes to online technologies. However, what if their capacities could be combined?
Imagine the following situation: you have a successful WordPress blog and would like to branch out into e-commerce. Although WordPress integrates with WooCommerce, it might not meet all of your demands. Presenting Shopify, a powerful e-commerce platform.
Today, we go into the world of WordPress-Shopify connection and examine two different approaches to determine whether this configuration meets your goals.
Knowing Shopify WordPress Consolidation
The combination of your WordPress website and Shopify store is known as Shopify-WordPress integration. With this integration, you can sell products seamlessly from your WordPress platform without requiring customers to visit a different Shopify store. What was the outcome? A frictionless shopping experience that promotes consumer pleasure.
How It Operates
Either a WordPress plugin or a Shopify app is used for integration, which makes data movement between the two platforms easier.
These apps take product information, costs, and photos straight out of Shopify and merge them into your WordPress website.
The information is sent back to Shopify for payment processing, client data storage, and inventory control as soon as a purchase is made.
For this process to work properly, Shopify must be given authorization to gather and share customer data from WordPress.
Integration’s Significance
Your sales potential are increased when you integrate Shopify with WordPress, especially if you already have a strong WordPress presence.
The possibility of abandoned purchases—a problem that impacts 57% of customers who experience slow-loading pages—is decreased when transactions can be completed immediately on WordPress. Additionally, using Shopify with WordPress gives you unmatched control over the design and operation of your website.
WordPress has more customization choices than Shopify, so you may create a unique user experience that is suited to your business.
WordPress and Shopify Integration
The Shopify Buy Button and specific WordPress plugins like ShopWP are the two main ways to easily integrate your Shopify store into your WordPress website.
Here’s how to move further, assuming you have previously set up your WordPress website and Shopify store:
Shopify Purchase Button
This tool allows you to exhibit individual products or complete collections directly on your WordPress platform. It is included in your Shopify subscription or can be purchased separately for $5/month.
The process of implementation is simple: install the Shopify app, copy the HTML code that is provided, and paste it into the WordPress page or post of your choice.
Then, customers can finish their purchases without ever leaving your website, and Shopify will automatically log every sale.
You can also alter the fonts and colors on your site to better fit its design. Duplicate edits are not necessary because any modifications you make to your Shopify store automatically update your WordPress website.
Are you prepared to link Shopify with your WordPress website? Take these actions:
- Get the Shopify app installed.
Put the Shopify Buy Button on your website as a starting point. After making sure you are signed into your Shopify account, click the “Install” option.
After that, a prompt asking for the store’s and customer’s consent will show up. Just select “Add sales channel” to grant access to the necessary data.
- It’s now time to design your Buy Button.
Go to the main dashboard and select the “Sales Channel” option from the menu on the left. After you click on it, choose “Buy Button”.
Click the button to generate a Buy Button, which is located here.
Select the kind of Buy Button that you want to make. For a variety of products, choose the Collection option; for a single item, choose the Product option.
Choose the product or products that you want to highlight.
The exciting part is here: personalization. Customize the button’s appearance to your preference by modifying the layout, colors, and styles to guarantee an eye-catching design that works well with your WordPress website.
- Getting Your HTML Code in
You’ll get a unique HTML code from Shopify once your design is complete. Please copy this code, as you will be pasting it shortly, since it is essential to the WordPress site integration procedure.
- Incorporate the HTML Code Within WordPress
Choose a location on your WordPress website where you would want the Shopify content to be included. The procedure is the same for both pages and posts.
To add a new block of Custom HTML, click the “+” symbol and type “Custom HTML.”
Paste the HTML code into the block once it appears. Before it is published, you can see a preview of how it will look.
- Verify and Release
Do you think everything seems well enough? In that case, click “Publish.” You may now see your Buy Button on any WordPress page or post.
When users select “Add to Cart,” a smooth checkout procedure may be facilitated straight from your WordPress website, negating the need for redirection.
Plugin ShopWP Pro
As an alternative, you can easily include Shopify into your WordPress website by using the ShopWP Pro plugin.
The Standard plan, which is ideal for smaller sites and startups, starts at $199 per year, while the Agency plan costs $499 per year. (Note that as of March 2024, the free version is no longer available.)
It is possible to display product variants as dropdown options when using the Standard ShopWP plan. Users will be taken to the Shopify checkout page to finish their purchase when they are ready to check out. You can also make use of features like modals and carousels.
Additionally, you’ll have plenty of options to artistically present your products thanks to the availability of 12 shortcodes.
This is a summary of how to use this plugin to link WordPress with Shopify.
Get the Plugin
Go to the ShopWP website, click the “Buy Now” button, and choose the plan that best fits your needs to begin the integration process.
Install the plugin after downloading it.
You can download the plugin from the confirmation page after you’ve made a purchase.
Go to your WordPress dashboard now. Click on “Plugins” and choose “Add New.” To find the ZIP file, look for the “Upload Plugin” button and click it.
After locating the appropriate file, select “Install Now.”
The upload status will be shown after the page refreshes. In the event that everything went according to plan, click “Activate Plugin.”
Make Your License Key Active
It’s now time to activate your license key when the plugin has been activated. Find your license key under the “Licenses” page of your ShopWP account. From there, duplicate the key.
Go back to the settings of your WordPress plugin and select the “License” option. After pasting the key into the appropriate space, select “Activate License.”
Create the Relationship with Your Store
Linking the plugin to your Shopify store is now essential. On the WordPress plugins page, find the ShopWP plugin and select the “Settings” option.
You will then be taken to the connection page. To continue, click “Begin the connection process”.
You will be prompted to enter the domain of your Shopify store on the screen. To obtain this data, go to the settings of your Shopify account and choose “Domains.”
The website will take you to your Shopify store when you enter the domain for your Shopify store. In order to complete the process, click “Install app”.
Tailor Your WordPress Store
Now that the link has been made, it’s time to customize your WordPress store. You will be able to choose which products to feature and how to display them.
The choice to enable listing pages will appear initially. Choose whether to use the default ShopWP pages or create your own at a later time. We’ll choose to leave them enabled for this guide.
Next, decide if products should point to a specific WordPress page or directly to your Shopify website. Remember to manually sync your Shopify data if you choose WordPress.
Determining your shopping cart’s functionality is the last setup stage. Choose whether to route products through the Shopify store or the WordPress cart that comes integrated with the theme. Following your decision, select “Save and Finish Setup.”
Adjust the Design
Once the setup is finished, start personalizing the look of your products. ShopWP generates a fresh landing page by default for every product found at yourdomain.com/products.
Go to the ShopWP dashboard on the left side of your screen to change other options. There are a ton of customizing choices available here. Play with hues, dimensions, and other aspects.
In case you have chosen to incorporate product pages, make sure you click on “Sync” and then choose “Sync Detail Pages.”
All of the information from your Shopify store will be imported into each of the individual product pages that ShopWP on WordPress creates.
Add Shortcodes as Necessary
Finally, don’t forget to use the several shortcodes that ShopWP has to offer. These make it easier to feature particular products in your content because they can be added to individual posts and pages.
You can find documentation for any shortcode that is available for your WordPress website in the ShopWP help area.
To sum up
Although Shopify and WordPress don’t seem to get along at first, integration solutions like ShopWP show that they can coexist. Choosing a WordPress plugin like ShopWP or the Shopify Buy Button to integrate your store with your WordPress website can improve both sales and the user experience.
Discover more from GISTVIBEZ
Subscribe to get the latest posts to your email.